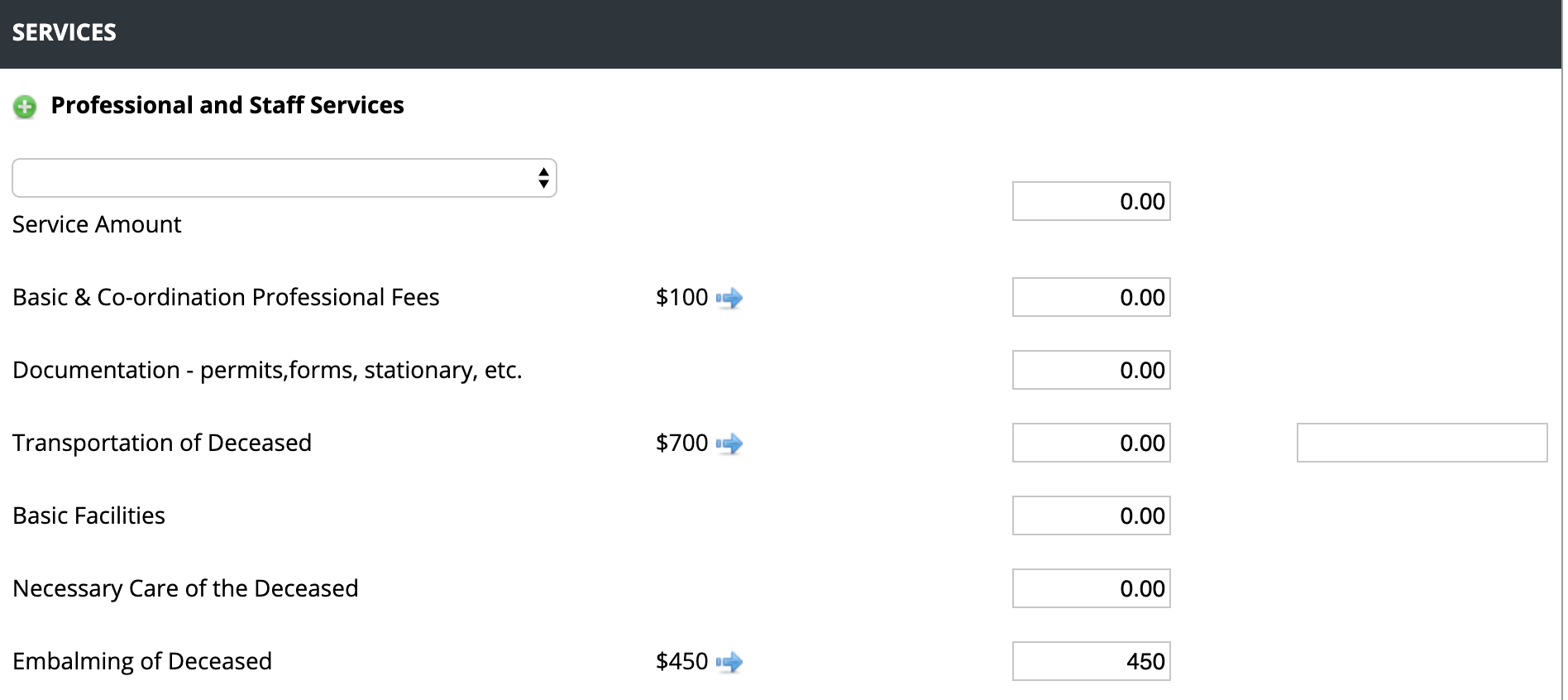Pricing Setup
Package Pricing
This section allows you to create a list of packages for your contracts.
Navigate to System Settings > Pricing Setup > Package Pricing.
The values defined in your frequently used service types or packages are automatically filled in on the contract form when the Service/Package Type is selected from the dropdown at the top of the Contract screen. Non-inventoried products may be assigned in a package. (The system does not allow inventoried products in the package definitions because you may not have that product in inventory when the contract is entered.). This will dramatically speed up contract financial data entry and decrease the potential for errors. If necessary, these values can be overwritten on the contract page.
It is not possible to denote merchandise as an “Included” item. In order to be able to maintain accurate financial reporting, include the sales price as a line item and effectively “remove” the price via a discount.
** The service pricing is not the same thing as the Service Types in the Setup > Quickfill & System Static
area. Add the different types of Services offered (i.e. Memorial, Graveside, etc.) via the Setup tab and optionally, add pricing setups in the Service/Pricing area.
For example, there could be multiple pricing setups for a Memorial Service. In this case, add “Memorial” as a Service Type via Setup > Quickfill & System Static > click the Service Types category and add the various pricing schemes via the Service/Pricing area. When entering a client record, select a Service Type of “Memorial’ as the Service Type on the Client Service screen and choose one of the pricing schemes previously defined on the Client Contract screen in order to pre-fill the contract line item pricing values.
Add a Package
Click the green + icon to add a package. Enter a service or package name and any internal notes.
Navigate through each section and:
- Enter the service amount
- Enter any pricing
- Check the box if any items are included in package
** If you do not need to itemize the cost of each service and/or product, then enter the total amount of the package in the ‘Package Service Amount’ field and then tick off the ‘Included’ box for each product/service included. If you do need to itemize the cost of each, leave the ‘Package Service Amount’ field at 0.00 and type the cost of each service/product in it’s respective field (do not tick off ‘Included’).
Click the ‘Add Package’ button when done. Once done, there will be options to delete or edit.
Price List Effective Dates
This section displays the effective dates of the prices that will appear on the cover pages of the General Price List and Merchandise Price List.
Navigate to System Settings > Pricing Setup > Price List Effective Dates.
For each price list, use the calendar icon to select the effective date. Click ‘Update Dates’ when done.
MPL Vault Disclaimer
This section allows you to modify the disclaimer text that appears on the system’s automatically generated Merchandise Price List. This disclaimer text appears immediately after the outer burial section.
Navigate to System Settings > Pricing Setup > MPL Vault Disclaimer.
Click inside the white content area to add/edit text. Click ‘Update Values’ when done.
GPL Quick Edit
Navigate to System Settings > Pricing Setup > GPL Quick Edit.
Once you have the line items completed on your contract, all line items will populate here allowing you to enter the price and allow for quantities. This allows you to quickly add the pricing to the contract.
- Simply client on the arrows to add your pricing to the price field.
- If you allowed for quantities, a field will appear allowing you to enter the quantity amount. Then click the arrow which will calculate the price.
- Click Save.
Location Information
61 Hyperion Court
Kingston, ON K7K 7K7
Kingston, ON K7K 7K7