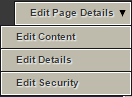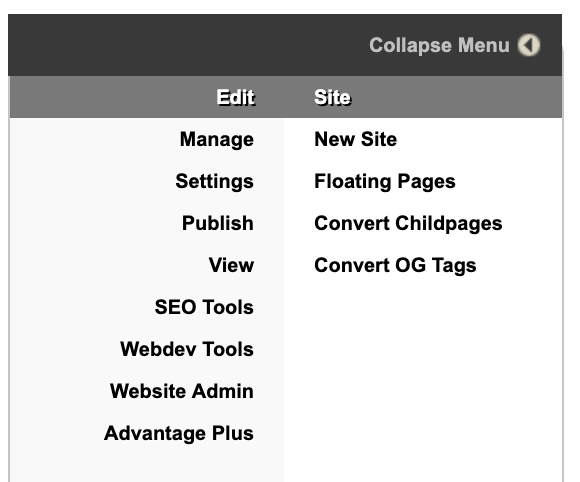Overview
** This section of our manual is for clients who see the "Website" tab across the top of their system. If you do not see this and your tab says "Website Editor", follow the Website Editor
section in the left menu of our manual.
Seeing the Website tab means you are not using our latest website editor. If you are interested, please
contact us. You can also view some
examples of designs we have done.
The Editor’s interface has three main Predefined Sections: The top bar, the left menu, and the content area. Each of these Predefined Sections plays an important role in letting you make your Website as awesome as possible.
Top Bar
All pages will show one of these editing buttons options.
- Edit Details: Edit the page title, enter search keywords and descriptions, and access all of the modules. Modules are different page types that determine how the page will function.
- Edit Security: Access security to apply secure (login) access to a page outside of administration.
- Edit Header: Add additional content to the top of the page.
- Edit Content: This button is used most often to change the page content (text, pictures, hyperlinks).
- Edit Footer: Add additional content to the bottom of the page.
Mouse over ‘Edit Page Details’ to access:
- Edit Content: This button is used most often to change the page content (text, pictures, hyperlinks).
- Edit Details: Edit the page title, enter search keywords and descriptions, and access all of the modules. Modules are different page types that determine how the page will function.
- Edit Security: Access security to apply secure (login) access to a page outside of administration.
Edit Details
Click on the Edit Details button at top right of the home page to enter the the page title, search description, and keywords. This feature will help with your page’s search engine optimization (SEO).
Edit Security
If you have password protected pages
setup within your website, the Edit Security button will allow you to assign certain users or groups to your page.
Edit Header
Only if you see the Edit Header button would you click to add any header content. This will open your editor in which you can start adding elements
into.
Edit Content
Click on the Edit Content button to start adding the main content to your page. Depending on the page you are editing will depend on the editor that opens. Visit our Website Editing
page to learn how to add content to your page.
Edit Footer
Only if you see the Edit Footer button would you click to add any footer content. This will open your editor in which you can start adding elements
into.
Left Menu
This area of your website helps manage your website:
Content Area
This is where your website appears on the page.
Location Information
61 Hyperion Court
Kingston, ON K7K 7K7
Kingston, ON K7K 7K7