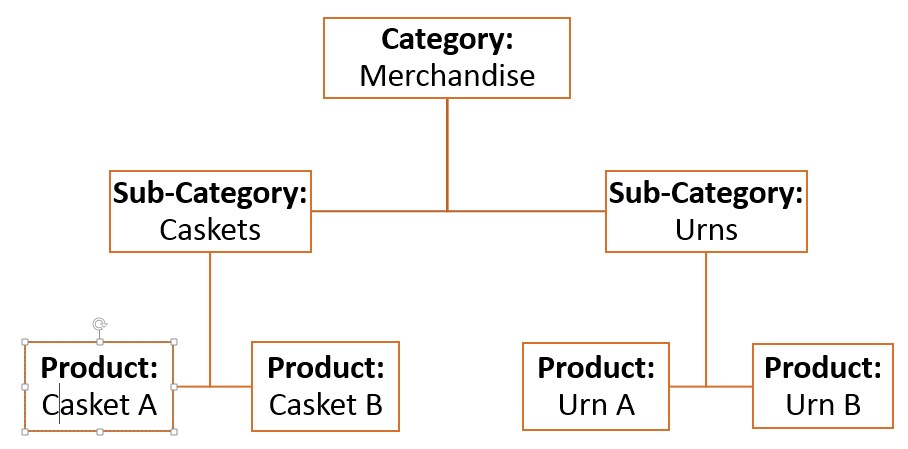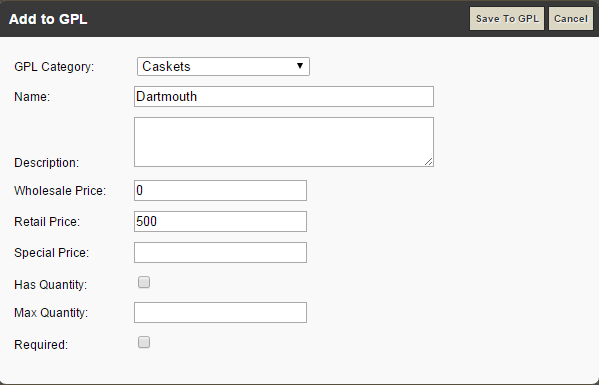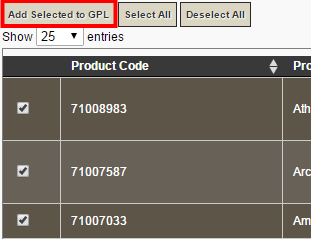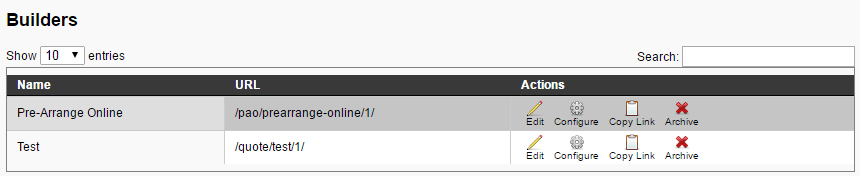Quote Builder
Adding Products and Service Items to the Product Catalog
- Navigate to System Settings > Catalogs > Products.
- In the middle of the screen, the categories are contained. Click on the + signs to expand and navigate through the menu.
- Make sure for each product you are adding there is a category set up.
Quote Builder GPL
- Navigate to System Settings > Catalogs > Quote Builder GPL.
- On the opening screen, there are two sections : General Price Lists and Taxes.
- Taxes: If you require taxes to show with your Quote Builder, you will need to set up applicable taxes before creating your GPL.
- General Price List
- Click the “Create New GPL” button in the upper left.
- You will be prompted to name your GPL – this is an internal name for you to track the GPL’s in the system.
- Save.
Creating Categories
- Click the “Create New Category” button.
- Give the category a name (ex. Merchandise)
- If this category as a whole should have tax(es) applied, you can add a tax by clicking the tax from the “Available Taxes” list and clicking the arrow button (or “add all” if applicable).
- If taxes are only being applied to parts of this category, you also have the ability to add them at the sub-category level.
Creating Sub-Categories
- Enter the category that you created by clicking the Configure button.
- To add sub-categories, click the Create New Sub-Category button.
- Name the Sub-Category (ex. Urns)
- Multiple Selection or Single Selection lets you select whether the user can select multiple items from this category, or only a single item
- Long Descriptions lets you provide the viewer with a description or heading for the sub-category.
- If the sub-category is to be taxed, you can add a tax by clicking the tax from the “Available Taxes” list and clicking the arrow button (or “add all” if applicable). Tax rates will add on to each other if added to a category and a sub-category. If you have already added a tax rate to a category, you do not need to add it on to the sub-category as well.
- If the sub-category is to be taxed, you can add a tax by clicking the tax from the “Available Taxes” list and clicking the arrow button (or “add all” if applicable).
Quote Builder Tax Configuration
- Click “Create New Tax”.
- For tax name, provide a name for the tax (ex. Local Tax).
- For the tax rate %, enter the tax rate percentage. Enter only the number, no % sign (ex. 6.25).
- Repeat these steps for any additional taxes that you require.
Adding Products to the Quote Builder GPL
Adding Products
- On the Add/Remove Products Menu, you will be searching your product catalog listing for products to add to the Quote Builder GPL. From the Available Products tab, use the drop-down menus to search your product catalog:
- Select a Classification (use the dropdown to choose a class (ex. merchandise)
- Select a Category: Once a classification is chosen, the corresponding categories will appear in the drop down (ex. Urns)
- Select a sub-category, or select All to view all items within the category.
- All products that have not currently been selected for this GPL will become visible and show you the product code, product name, retail price, description and available actions. You can search for products to add by using the search bar in the upper right or sort products by clicking on the headings.
- GPL Category (*): shows you the category of the Quote Builder GPL that you are adding the product to.
- Name (*): The name of the product/service from your product catalog will pre-populate here. You can change the name if you need to do so, however this change will only be reflected in the Quote Builder and does not write back to the Product Catalog.
- Short Description: The description that will appear in a “more info” bubble beside the product/service listing on the website. An example of how a description will appear on the website is shown in red. !(center)https://manula.r.sizr.io/large/user/2510/img/product-short-description.png!f
- Wholesale Price: Will populate from the product catalog, but will not show to the public
- Retail Price (*): Will populate form the product catalog and will show to the public. You can change the price if you need to do so, however this change will only be reflected in the Quote Builder and does not write back to the Product Catalog.
- Special Price: Allows you to denote a special, or sale price for your item
- Has Quantity: If a product or service is available to be purchased in multiples (ex. Keepsake Urns, or Death Certificates), check the “has quantity” box. You will then need to fill out the next box, Max Quantity, to complete the set-up.
- Max Quantity: If you have selected that a product “has quantity”, you will also need to denote the available quantity. Type the available number of selections into this box in numerical format. For example, if someone could purchase up to 10 keepsake urns, you would type “10” into the box. On the website, this will appear as a quantity drop-down that the viewer can select the number of an item to be added to their quote.
- Required: If an item is a required item or service for an arrangement that a client must select to build a quote, this will activate the item as a selected item and the client will be unable to uncheck the item.
- Has Quantity: If a product or service is available to be purchased in multiples (ex. Keepsake Urns, or Death Certificates), check the “has quantity” box. You will then need to fill out the next box, Max Quantity, to complete the set-up.
- Max Quantity: If you have selected that a product “has quantity”, you will also need to denote the available quantity. Type the available number of selections into this box in numerical format. For example, if someone could purchase up to 10 keepsake urns, you would type “10” into the box. On the website, this will appear as a quantity drop-down that the viewer can select the number of an item to be added to their quote.
- Required: If an item is a required item or service for an arrangement that a client must select to build a quote, this will activate the item as a selected item and the client will be unable to uncheck the item.
- Once you have completed the product listing, click “Save to GPL” in the upper right.
Back to Other Sub-Categories
Reviewing Items in your GPL
- Click the tab for GPL from the top of the page.
- Every product that has been added to this particular GPL will be listed on this page. There are 2 options provided for each listed product:
- Edit : Click on this option for a pop-up to appear to change the category, name, description, price, quantity and requirements for this product. Save
- Remove : This option removes the product from this Quote Builder GPL, but not the product database.
Configure Packages
- Before you create a package, you need to add your items to the GPL first.
- You need to be on the Configure screen. Either use the back button (yellow) or the Configure icon to get there.
- Click Create New Sub-category.
- Create a name for your package.
- Click Add Products.
- Use the drop downs to select the classification then category then sub-category.
- Click Add Products beside the items to add to your package.
- Click your back button (yellow) to get to the GPL Lists screen.
- Select Configure Packages.
- Select Create New Package.
- Give the package a name, description and price. Special Price is used when you want to temporarily modify a price.
- Click Save.
- Now you can begin to add products. Click Add Products.
- The listing will show all products available to select from your GPL to be added in to the package. Only products and services that have been added to your Quote Builder GPL will be available to select from packages.
- To add an item to a package, select the green “Add to Package +” button. As you add products to the package, they will populate to the item list at the top of the page.
Activating Your Quote Builder For the Website
Setting up the Activation Process
- From the left menu, click Quote Builder GPL > click Configure for the GPL you need to activate.
- Where you see Status, click the pencil icon and change to Active.
- To save, click the disc.
Setting up Your Quote Builder on the Website
- From the left menu, click Website Tools > Quote Builders.
- Builder Name : Each GPL in the system should have it’s own unique name to identify it (Ex. ABC Funeral Home Quote Builder)
- Builder URL: create a url for this (ex. quote-builder).
- GPL: Select the GPL that you would like to use for this Quote Builder from the drop-down list.
- Check the box for Long Family Form if you want the online visitor to enter all vitals, etc....
- Click Create Builder. This will create the Quote Builder in the listing below.
Configuring the Quote Builder
- For the Quote Builder that you just set up, click the Configure button.
- This will lead you to the builder configuration screen, which allows you to build the way that your Quote Builder will appear on the website.
- If you have packages:
- Click the Add a Package button. All of the packages that you had loaded on your GPL will appear.
- Click on the package to add it to the Quote Builder Website Configuration.
- Continue to add until all of your packages are added.
- To add other services and merchandise:
- Click the Add a New Category button. Each category that you have built into the GPL will be available from the list here.
- If you created packages and they are showing here, you can delete by clicking the 'x'.
- When you select a category, you will receive a prompt asking if you would like to add all of the sub-categories and items for this category. If you would like to pre-fill the category with all of the information from the GPL that exists in this category, select yes. If you select no, you can manually add each item in.
- Continue to add until all of your services and merchandise are added.
Organizing Your Quote Builder
Disclaimer
Editing Options for Your Quote Builder
- User Logins – you can remove the option to have a login created when someone builds a quote for themselves. However if this is disabled then there will be no shopping basket for PayPal.
- Long Family Form – uncheck the box if you do not want the longer family form.
- Builder Section – you can decide which sections you want to show/hide.
Adding Your Quote Builder to Your Website
Submitted Quotes
- Client Name – The name of the person that the quote is intended.
- Creator – This field includes the name of the person who submitted the quote.
- Builder Name – The quote builder used to submit the quote.
- Sub-Total – The pre-tax total of quote.
- Taxes – All taxes that apply.
- Quote Total.
- Actions – Your firm can preview and/or download copy of the quote.
Collect Payments from Quotes Submitted
- PayPal
- Navigate to System Settings > Website Tools > Quote Builder.
- Click Configure for the quote builder you setup.
- Click the Edit PayPal Configuration button.
- Enter in your username, password, and signature key.
- Click Save.
- Authorize.net
We need to set this up for you. Provide us with your API Login ID and Transaction Key.
Frequently Asked Questions
- Can I apply taxes to a product?
Taxes cannot be applied to a product itself, but can be applied to either a category or subcategory. In this case, all products and services within the category or subcategory would have the applicable taxes applied. For more information on setting up taxes, see our page on Quote Builder Tax Configuration.
- Why do I need a system GPL and a Quote Builder GPL?
The Quote Builder is a marketing tool used to attract business to your firm, whereas your GPL is your official listing of prices. The Quote Builder has a separate GPL to allow you to be flexible in how you present your Quote Builder to the public. Having a separate Quote Builder GPL allows you to use more user-friendly terminology than your official GPL. It also allows you to offer multiple Quote Builders, such as a Quote Builder for your cremation clients and one for your burial clients, should you wish to do so.
- How do I update an item from the Quote Builder once my Quote Builder is live?
You will first want to update the listing in your product catalog. Then, you’ll need to update the information on your Quote Builder GPL. Lastly, you’ll visit the Quote Builder Configuration on the website to remove the item from the Quote Builder, refresh your page, then re-add the item.
- Do products and services push to the contract on approved quotes?
No, you will need to manually add these items to the contract screen once you have approved a quote.
Location Information
61 Hyperion Court
Kingston, ON K7K 7K7
Kingston, ON K7K 7K7