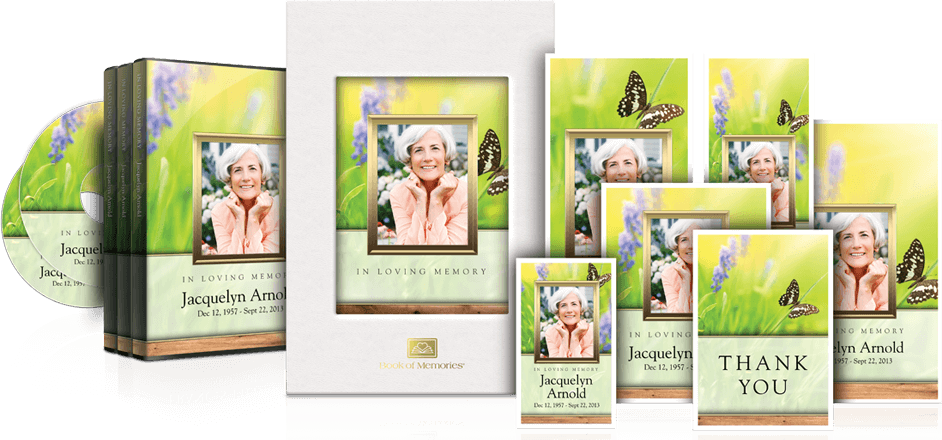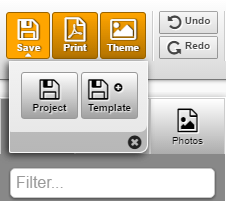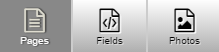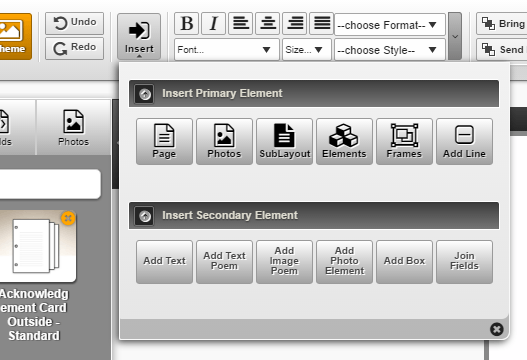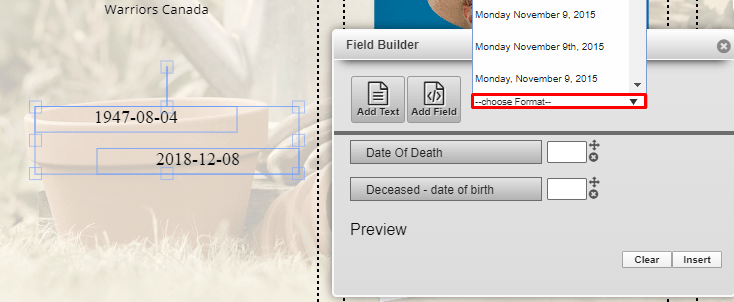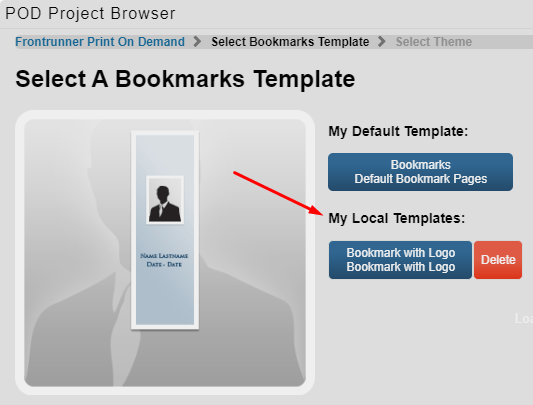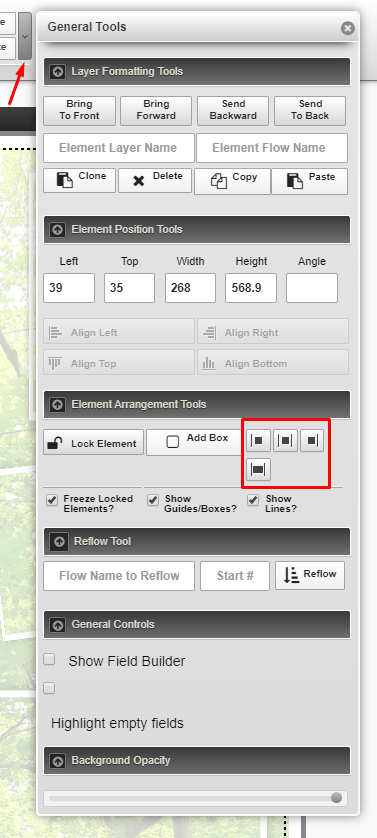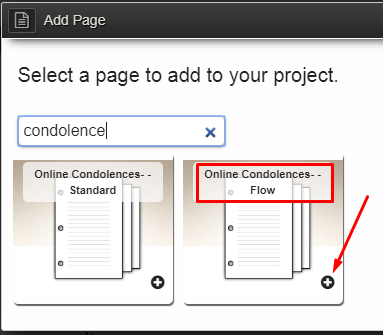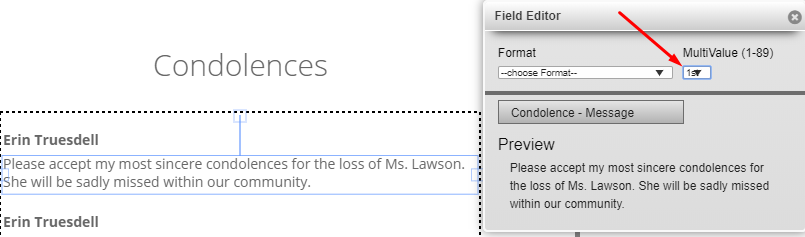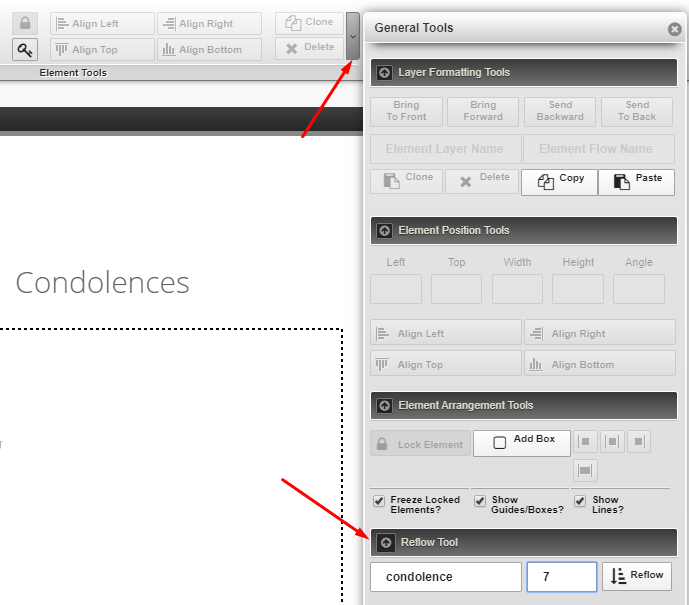Stationery Printing
Getting Started: Create New Project
- Log into your system > open a record > click Print On Demand.
- Click Add Stationery to Project.Print On Demand - FrontRunner's Blank StationeryHybrid Stationery - FrontRunner's Pre-Printed Stationery
Pierce Window Book Line
Pierce Premium Line
Pierce Standard Line - Select a product.
- Select a theme.
Editing Your Project
- The orange buttons in the top left of the project indicate your options for saving your project.
- When you click Save in the top left, there will be two buttons that will appear below.
- The Project button will save your project to the current record you are working in.
- The Template save option will create a template for use in other records. This is useful if you build a stationery item that is customized for your firm, that you'd like to have for use again for other clients etc. For more information on setting up custom templates, see below.
- The Print button will save your stationery project as a PDF document and download it to your computer. You can then print a hard copy. More information on printing and printer settings is found below.
- The Theme button will allow you to change the background design theme of your project.
- Any edits you make, you have the option to undo or redo an action.
- There are 3 tabs to the left:
- Pages: will display all pages for the project you are working on. Some only include the one page. If you see more than one, you can click on the others to view/edit.
- Fields: allows you to add fields onto your stationery that pull the data from the record. To learn more, refer to the Adding Text Fields section below.
- Photos: will display all the photos from the record's photo library.
Editing Text
Adding Text Fields
- Add a field to pre-populate the data from the record.
- Click the Fields button to the left.
- By default the filter is set to "most common" fields. Use the drop down and/or search box to narrow down your results. Adjust the filter to "all" if you are unable to find the field.
- Once you have found the field you want to add, click on it and drag it to your stationery project. Make sure to place it where you want it to appear on the stationery.
- Once it is on the stationery, it will automatically change the name of the field to the data from the record.
- You will see buttons above allowing you to adjust the alignment. This only aligns the text within the field, NOT the field on the project.
- When your field is clicked on, you will see little boxes along the outline of your field. You can click these to make your field larger or smaller. Make sure you do not go outside of the background image or dotted lines.
- Add your own text field, which would not pull from the record. This can be either data you manually enter or a poem.
- This is used if you want to add your own custom text.
- Click Insert and then Add Text
- A new text field will appear at the top left of your project.
- Click on the field and drag it to where you want to place it on your project.
- To edit your field, click on it and then the “Text Tools” menu will become available.
- Click on the arrow to the right of tool bar and a window will open.
- Enter your desired text in the box that says “New Static Text”
- When you close the Static Text window, you will see the text update on your field. From there, you will see buttons above allowing you to adjust the alignment. This only aligns the text within the field, NOT the field on the project.
- When your text field is selected, you will see an outline which you can click and drag to adjust the size. Make sure you do not design your project outside of the background image or dotted lines.
Adding Pages (for Register Books only)
- Click Insert > click the Page button.
- Select a page you want to add to your project, by clicking the + sign.
- It will then open that page on your project in which you can edit if needed.
Adding Photos
- Some stationery items have 'frames' added onto the stationery already, which act as a placeholder for a photo. In this case, you simply need to click the frame on the stationery piece which will bring up the photos associated to the record on the left. Click the photo you'd like added to the frame and it will appear on the stationery.
- Using the menu on the left, select photos and click and drag a photo onto your stationery item. By default, the photo will be a rectangle with a transparent frame, however this can be adjusted.
- Click Insert > click the Photos button.
- Select Add files, locate the image on your computer, click Open, and Start Upload. Once uploaded, it will be available within the Photos section on the left.
- There is a drop down available at the top of this section which will either show all photos from within the record or your company logo.
- To zoom the photo in or out click on the photo and use the wheel on your mouse to scroll up or down.
- If you wish to move the photo around within the frame to adjust the focal point of the photo, click the red dot (in center of frame) and drag the photo where you want to place it.
- To make the photo larger, click on the photo then drag the corner boxes out.
- To change or add a frame surrounding the photo, click the photo. From the Image Tools menu that appears, select Change Frame. Choose a frame then save.
- Note: For advanced users, when you click on the photo an Image Tools popup will appear. You can reference the Image Positions section and adjust the numbers.
Adding Elements
- Click Insert > Elements
- Click the + sign for the element you want to add. This will place it on your project.
- Click on the element and drag it to where you want it to appear on your project.
Adding/Removing Lines
- Click Insert > Add Line
- This will insert the line on your project. When your line is clicked on, you can adjust the length by dragging the field boxes out.
- If you want to remove the lines, click the Dotted Square button.
Joining Fields Together
Some examples of commonly joined fields are:
- First Name + Last Name
- First Name + Middle Name + Last Name
- Date of Birth + Date of Death
2. Find the individual fields you wish to combine. If they are not in the Most Common category, click the dropdown and select another category, or "All" and use the search bar.
3. Click and drag your individual fields onto the project page.
4. Once on the project page, select one of the fields, then hold the Shift key (on your keyboard) and select the other field. They should be outlined in blue to show they are selected.
5. From the top menu, click the Insert Button > Join Fields
6. The Field Builder will appear on the right, listing your 2 fields.
7. Add any text you wish to appear between the fields in the white box beside the first field.
For example, if you wanted the joined field to read "Date of Birth - Date of Death", you would need to type space, dash, space into the box. If you wanted the joined field to read "John Doe" (first name, space, last name), you would type a single space into the box.
Add Text Poem
- Click Insert and then Add Text Poem
- Click the + sign for the prayer/poem you want to add. This will place it on your project. To edit your text refer to the Edit Your Text section above.
- Click on the prayer/poem and drag it to where you want it to appear on your project.
Add Image Poem
- Click Insert and then Add Image Poem
- Click the + sign for the prayer/poem you want to add. This will place it on your project.
- Click on the prayer/poem and drag it to where you want it to appear on your project.
Copying Fields
Deleting Fields
Printing and Printer Setup
Printing your PDF Files
- Open the PDF using Adobe Acrobat Reader. If your document isn't opening in Adobe Acrobat Reader, see below.
- Click Print.
- There are three pieces of information to review in the Print Dialog menu before clicking print:
- From the Paper Size and Handling section, ensure Actual Size is selected. This ensures that your document will print to the proper specifications that the template has been set up for.
- From the Orientation section, ensure that Auto Portrait/Landscape is selected.
- From the right hand side of the print dialog box, above the document preview, ensure that the Document Size and the Page Size match. If these two items do not match you may need to select the document or paper size, or you may need to set up a custom paper size.
- Click the three dots in the upper right of your browser window (just below the "x").
- Click Settings.
- Scroll to the bottom and click Advanced.
- Scroll to the bottom of the first section (Privacy and Security) and click Content Settings.
- Click PDF Documents.
- Activate the toggle to Download PDF Files.
Setting Up Custom Page Sizes
Stationery items that may require a custom paper size include:
- Acknowledgement Cards - 7" x 10"
- Window Inserts - 6.75" x 8.75"
- Pre-printed Standard Register Book Pages - 6.75" x 9.5"
- Window Book Pages - 7" x 11"
- Pierce Premium Line Register Book Pages - 7" x 11"
- Pierce Standard Register Book Pages - 6.75" x 9.5"
- Windows 10 Custom Paper Size Setup
- Open the Start Menu and navigate to your Control Panel
- In the Hardware and Sound section, select View Devices and Printers.
- Left-click on your default printer and click Print Server Properties in the top menu.
- Under Forms check Create New Form and give your new paper size a name (naming them the paper type is helpful - ex. Window Inserts)
- Under Form Description/Measurements tick off the English box, then enter the measurements of your paper size (see above)
- Click Save Form then Close.
- Windows 7 Custom Paper Size Setup
- Click Start and select Devices and Printers.
- Select your printer with a single click (not a double click).
- From the menu at the top, click Print Server Properties. This opens a new window.
- On the Forms tab, check the box to Create a New Form.
- Enter a name for your custom page size (it's helpful to call it the name of the stationery item, for example "window inserts".
- Add the dimensions of the item in inches (see above)
- Click Save Form then Okay.
Saving Custom Templates
- Make any adjustments necessary to the default template.
- Save > Project
- Save > Template
- A pop up will appear for you to name the template - you'll want to name it something that makes it clear what the template is, especially if you plan to create multiple template versions (ex. Prayer Cards - No Photo, Prayer Cards - With Logo)
- Click Save Default Layout
Videos
Stationery Training Video 1: Adding a Record
Stationery Training Video 2: Creating & Editing Your Stationery
Stationery Training Video 3: Personalizing Your Stationery
Layering Fields
- Bring Forward: allows you to click an item and bring it one place forward.
- Bring to Front: allows you to click an item and bring it to the front.
- Send Backwards: allows you to click an item and bring it one place back.
- Send to Back: allows you to click an item and bring it to the back.
Locking Fields
Removing Lines from Register Book Pages
- From the top menu Element Tools, click the small arrow at the far right. \
- From the Element Arrangement Tools section, uncheck the box "Show Lines?"
- Repeat for each page that contains lines.
- From the top menu Element Tools, click the small arrow at the far right.
- From the Element Arrangement Tools section, uncheck the box "Freeze Locked Elements?". This will unlock the lines and allow you to move or remove them.
- Click on the line that you need to adjust - you can move it by clicking and dragging, or can remove it by clicking the delete button in the top menu
- Once all adjustments have been made, re-lock the lines by re-checking the "Freeze Locked Elements?" box.
Aligning Fields
- Click and drag to select all fields you want aligned together. The buttons will become active above.
- Click to select the alignment type you want to use.
- Select the field you want aligned (only one field can be selected).
- From the top menu, from the far right of the Element Tools, click the small down arrow button to open the full toolbar menu.
- From the Element Arrangement Tools section, click the center alignment button. This will align your field within the center of the bounding box.
Creating a Condolences Page integrating Book of Memories Condolences - for Register Books only
Adjust Background Fading
- This will only apply to projects with a background image.
- You can lighten and darken the background image by clicking the arrow to the right of your Element Tools menu and referring to the Background Opacity section.
- Move the circle left-to-right to adjust the background.
Frequently Asked Questions
- Can FrontRunner build my stationery in the system for me?
FrontRunner may be able to build in your commonly used stationery pieces into the system. Contact us for details on requirements and pricing.
- How can I add my own text to the stationery?
There are two ways to add text to your stationery page. For full instructions, click here.
To add a text box that you will type information into, select Insert from the top menu bar, then Add Text. A field reading "New Static Text" will appear in the upper right of your stationery piece. Double click to edit the text.
To add a text box that pulls information from the record, click the Fields tab from the menu on the left and search for the field you want to use (you may need to flip the filter at the top to "All"). Drag the field onto the stationery piece and it will insert the information associated with that particular field from the record.
- My stationery is not printing properly.
Ensure you the correct print settings selected.
Ensure you are opening the PDF and printing using Adobe Acrobat Reader or higher. If you're using Google Chrome and your print is opening in a new tab within the browser, you will need to adjust your browser settings to allow the PDF tile to open to Adobe instead.
Ensure that your web browser is using the most up-to-date version.
If your printer has options to load your paper in a drawer and a feeder, try loading the paper in both options. How the rollers pick the paper up can vary between the two options and one may offer a better print.
If you are printing Acknowledgement Cards, Window Insert or Register Book Pages, you may need to set up a custom paper size for your computer to recognize the non-standard paper size. Instructions for setting this up can be found here.
Ensure that the paper you are using is paper from FrontRunner or Pierce Chemical - our templates are built to match specific paper sizes and perforations.
Often times during printer setup your computer will choose a default print driver, which is 'good enough' for most printing, however, your printer manufacturer likely has a print driver that is specific to your printer and will provide the optimal settings that you can download for free. Check the website for your printer brand and specific printer or the disc that may have come with your printer for the driver. Printing using the correct print driver offers the most optimal printing settings for your specific printer.
If you are still having difficulty printing once the above steps have been checked, contact our support team, or contact your local print technician.
- My stationery has printed black or with black boxes. How can I fix this?
Typically black boxes mean that your browser is zoomed in or out. Adjust your browser zoom settings back to 100% by hitting CTRL and + or - on your keyboard. The zoom % will appear in the upper right of your screen. Once you have set it back to 100%, refresh the stationery and hit print again to re-download the file with the correct zoom settings.
Printing all black can also mean that the program you're using to open the PDF's is not supporting printing the file. We recommend printing using Adobe Acrobat Reader (or higher). If printing from an iPhone, iPad or using Apple Books the print will often appear as black - open the file using Adobe Acrobat Reader to print.
Location Information
61 Hyperion Court
Kingston, ON K7K 7K7
Kingston, ON K7K 7K7