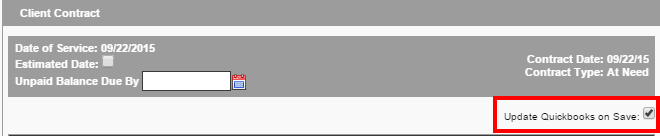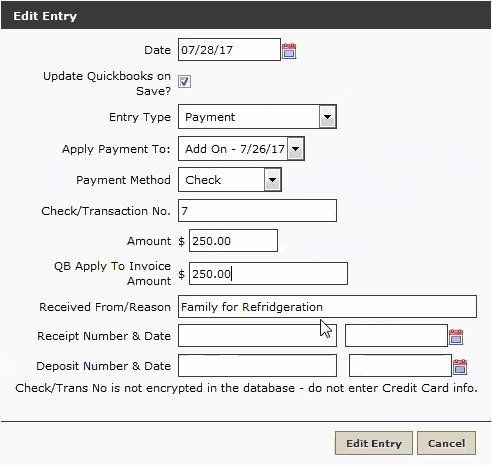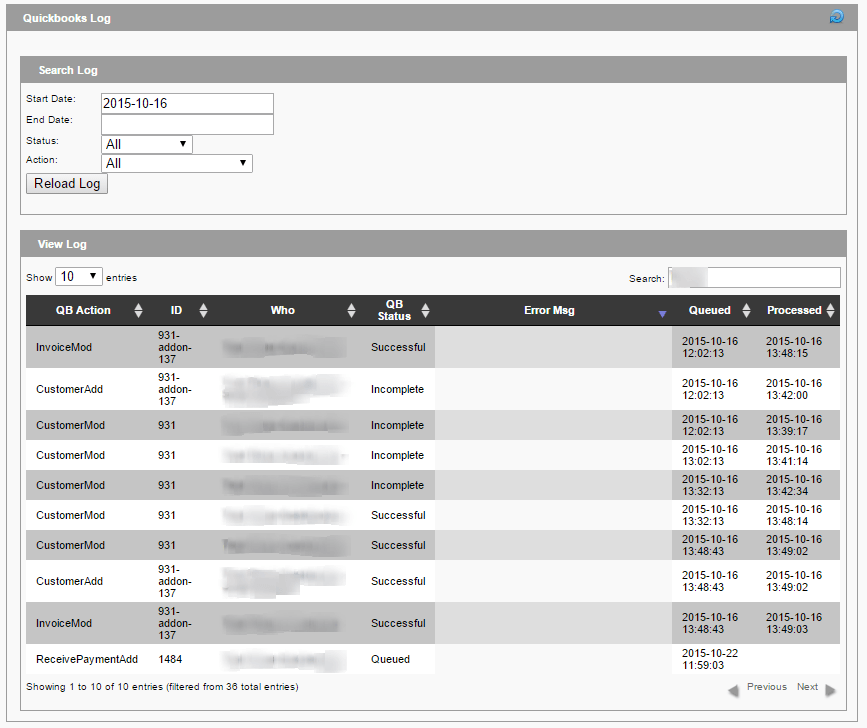Quickbooks
Overview
- What you will need for QuickBooks to integrate with FrontRunner
- QB Company File Setup
- QB Items (Products and Services) Setup. If you plan on pushing each individual product to it's on item in QB, make sure those items are also setup.
- QB Web Connector for QB Desktop users. To see if you have this Open QB > Files > Update Web Services. If you do not see this, you can follow step 2 to download.
- How does the connection work for QB Desktop
- FrontRunner (FRP) connects to a Web Connector (WC) which connects to Quickbooks (QB).
- The WC is like a bridge platform.
- When FRP pushes info to the WC, it's up to the WC to push the info to QB.
- How does the connection work for QB Online
- FRP will connect dirctly to your QBO version via a login link.
- Saving information in FRP will automatically update to QBO. It is a direct connection.
- What pushes to QB?
When pushing information, keep in mind the names slightly change.
- Deceased = Customer in QB
- Buyer = Sub-Customer in QB
- FRP Contract = Invoice in QB - when the contract pushes over to create the invoice in QB, there is a lot of flexibility for how the invoice will look/be structured.
- Payments = Payments (undeposited funds)
- Refunds = Checks (un-written checks)
- Adjustments, Late Fees, etc.. will push to the item you have connected it to.
- What links over for the contract?
The FRP connection will link your Contract Line Items to Items in QB Desktop. In QBO they are referred to as Products and Services.
We DO NOT connect directly to Accounts.
- Items always sit under accounts in QB. If you do your reporting based on your account level information, you can still do your reporting after the connection is setup using your account information because the item will fall under the account and the account will take the total of whatever items are under there. You can go into QB and create an item underneath each account that we will link to.
To check for your item structure in QB Desktop:
- Open QB Desktop
- Lists
- Item Lists
To check for your product and service structure in QBO:
- Open QBO
- Settings (gear wheel)
- Products and Services
Item linking can be done in 4 different ways and can vary throughout the setup:
- Link each individual line item from FRP to an individual item/product-service in QB.
- Link entire sub-categories from FRP to an item/product-service in QB for a sub-total of that sub-category to push to QB.
- Link the entire category from FRP to an item/product-service in QB for a sub-total of the sub-category to push to QB.
- Link entire contract from FRP to an item/product-service in QB so that only 1 line shows on the invoice in QB.
Merchandise Break Out:
- Group any casket selected, for example, to a specific line item in QB. Meaning ANY casket selected will show up as the same line item every time in QB.
- Itemize each casket selected, for example, to its own item in QB so that detailed reporting can be done directly in QB.
Option 1 is more common because it's less setup required and there is already the reporting in your FRP system.
- What FRP items need to be connected?
Every contract line item needs to be represented by an item in QB.
Additional items to link:
- Discounts (MUST be a 'Service' type item in QB, even if you already have a Discount type item within) - go into your QB list items and make sure it's set to Service.
- Adjustments - will push as a line item on the invoice.
- Late Fees - will push as a line item on the invoice.
- Refund to Family - will push as a check.
- On-the-fly Items - will push as a line item on the invoice. It is important these are set up to push over to QB.
- Tax Rates - names link only, not the rates. Any rate changes need to be updated in QB and FRP.
We recommend opening your FRP system, open a record and go to the Contracts section to see all the line items currently setup.
- How does information get pushed?
Once the connection is officially activated, there will be a checkbox on the FRP contract screen called Updated Quickbooks on Save. When activated and the contract is saved, information will be queued to the WC.
On the Entry screen in the Accounts tab, there will also be an Update QB on Save checkbox AND a field for the QB Amount to Push to Invoice.
You will be able to setup automation for the WC to run or run it manually.
- Once the integration and configuration processes are complete, your firm will be able to
- Sync products and services with QuickBooks (if those are already set-up in QuickBooks).
- Push products and services to QuickBooks (if those have not already been entered in QuickBooks).
- Push invoices and any changes / updates of invoices to QuickBooks.
- Push payments, adjustments, late fee’s, refunds and additional discounts to Quickbooks.
- Push Add On Invoices and any payments, adjustments, late fee’s, refunds etc. to Quickbooks
Setting Up the Integration for QBO and QB Desktop
Using the Quickbooks Integration
If this was not enabled, you will have the opportunity to check off the "Update Quickbooks on Save" when ready.
If you are not wanting the contract to push to QB make sure the "Update Quickbooks on Save" is not checked.
QB Online:
QB Desktop: Running the Web Connector
- You will need to open your WC to officially push the information to QB.
- Click Update Selected.
Making an Entry on the Account
- Customer Add
- Customer Modify OR Invoice Add
- Invoice Modify or Payment Add
- Payment Modify
Quickbooks Log
- QB Action = Action being made from FrontRunner.
- CustomerAdd = New Customer (deceased) Added
- CustomerMod = Previous Customer (deceased) Modifications
- InvoiceAdd = New Invoice/Contract Added
- InvoiceMod = Previous Invoice Added being Modified
- ReceivedPaymentAdd = New Payment Added
- ReceivedPaymentMod = Previous Payment Add being Modified
- ID = Unique ID code per Customer (deceased)
- ID may also include if the particular QB Action is being made towards a Contract Add-On.
- Who = Customer (Deceased) or Sub Customer (Buyer) Name
- QB Status = Real time status of QB Action
- Queued
- Successful
- Error
- Error Msg = Description of QB Action if QB Status received error. View Error Message Codes for more information.
- Queued = Time stamp QB Action was originally queued from FrontRunner
- Processed = Time stamp the QB Action’s was updated from Web Connector
Troubleshooting
- Re-pushing Entries
Should an item have generated an error when running the Web Connector to Quickbooks, you can re-visit the item, update and save for it to be re-queued in your log.
We have listed out common Error Message Codes to assist you in troubleshooting why an item did not successfully push to Quickbooks. Should the item have been a PaymentAdd, you can re-visit that payment entry in the Account tab of the associated record, fix the error noted if possible and save. Same goes with a Customer Add (deceased or buyer) or Invoice Add (contract). When the entry is re-saved, it will be re-queued to be pushed to Quickbooks when you run the Web Connector.
- Updating Quickbooks Version
If you have recently updated your Quickbooks version, your data will no longer push over to Quickbooks, so you will need to re-connect the integration.
First, you will need a new QWC file. Please contact the Support department.
Once you are emailed the new file, you will need to follow these setup steps:
- You will need to go into your Quickbooks company file.
- Click File tab.
- Click Web Services.
- Click Update Web Services.
Quickbooks Setup and Maintenance
- Quickbooks – View or Modify Email Addresses and Account Name Values
This section allows you to view or modify the email addresses and bank accounts used when exporting data to Quickbooks.
- Bank Account Name – enter the bank account name that is used in Quickbooks. The name must match exactly, otherwise, when the data is imported to Quickbooks, a new account and class will be created. Do not change these values unless you are absolutely sure they are correct.
- Email Addresses to send Import Files – enter the email address(es) that you wish to receive the import files at.
- Quickbooks – Maintain Class List
This section allows you to maintain a list of Quickbooks classes for check entry under Arranging Director > Financials > Account Register. You can find information about adding checks there.
To add a new item, click the plus (+) icon. Enter the account name, and click Add.
To edit an existing item, click the edif (paper) icon. Make your changes and click Edit.
To delete an existing item, click the minus (-) icon . You will receive a ‘Confirm Deletion’ popup. Click ‘Ok’.
- Quickbooks – Maintain Deposit Account Name(s)
This section allows you to maintain a list of Quickbooks classes for check entry under Arranging Director > Financials > Account Register. You can find information about adding checks there.
To add a new item, click the plus (+) icon. Enter the account name, and click Add.
To edit an existing item, click the edif (paper) icon. Make your changes and click Edit.
To delete an existing item, click the minus (-) icon . You will receive a ‘Confirm Deletion’ popup. Click ‘Ok’.
- Quickbooks Export Files
This section allows you to download files to export to Quickbooks.
- Right click the file download icon to open the file you wish to download. (Quickbooks exports will be in the format required for importing into Quickbooks.)
- For a Quickbooks export, save the file to your computer by clicking “File” then “Save As…”.
- Make sure to select “Text File” as the “Save as Type” option and add or keep the file extension as .IIF
- After saving, you may open Quickbooks and Import your saved IIF file.
- QuickBooks Accounting Integration (Configuration Wizard)
Before you are able to use the QuickBooks Export feature, you must first integrate your QuickBooks account with the Pulse Management system.
Once the integration and configuration processes are complete, your firm will be able to:
- Sync products and services with QuickBooks (if those are already set-up in QuickBooks).
- Push products and services to QuickBooks (if those have not already been entered in QuickBooks).
- Push invoices and any changes / updates of invoices to QuickBooks.
- Push payments, adjustments, late fee’s, refunds and additional discounts to Quickbooks.
- Push Add On Invoices and any payments, adjustments, late fee’s, refunds etc. to Quickbooks
What you will need for QuickBooks to integrate in the Pulse System:
- Supported version of QuickBooks 2016 or later installed on your computer (we currently connect only to the PC version)
- QuickBooks Company File
- QuickBooks .QWC file (FrontRunner to provide)
- QuickBooks Web Connector
- You will also need to configure your taxes, products and service items in order to proceed.
** If you are unable to locate the Configuration Wizard in your Pulse system, contact us to purchase QuickBooks Integration and/or enable the feature.
Quickbooks Export
- Click the PDF icon in the upper right of the screen to show the list before the export is generated.
- Click “Export these Transactions” to export a QuickBooks IIF file. The IIF file will be delivered via email.
- QuickBooks does not allow the import of voided checks via the IIF method. If you have a voided check, you will have an additional file mailed with the export information which contains the list of voided checks. These will need to be manually added into Quickbooks
- QuickBooks IIF only allows the import of one split line for deposits
Location Information
61 Hyperion Court
Kingston, ON K7K 7K7
Kingston, ON K7K 7K7