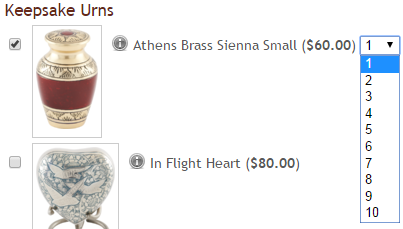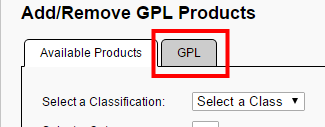Adding Products
Products are added to sub-categories in the Quote Builder GPL. To add a product, select the green button for “Add Products” from within the sub-category listing.
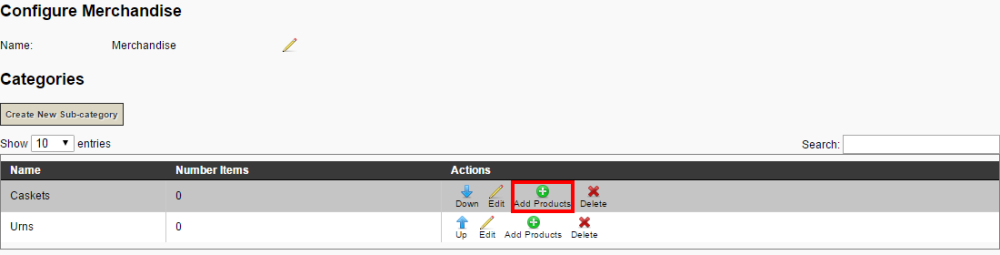
On the Add/Remove Products Menu, you will be searching your product catalog listing for products to add to the Quote Builder GPL.
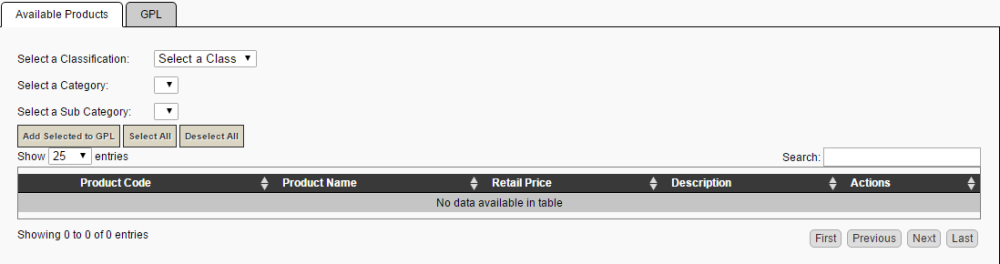
From the Available Products tab, use the drop-down menus to search your product catalog:
- Select a Classification (use the dropdown to choose a class (ex. merchandise)
- Select a Category: Once a classification is chosen, the corresponding categories will appear in the drop down (ex. Urns)
- Select a sub-category, or select All to view all items within the category
All products that have not currently been selected for this GPL will become visible and show you the product code, product name, retail price, description and available actions. You can search for products to add by using the search bar in the upper right or sort products by clicking on the headings.
Selecting a Single Item
Select the green Add + button to add products to the GPL. This will bring up the product menu.
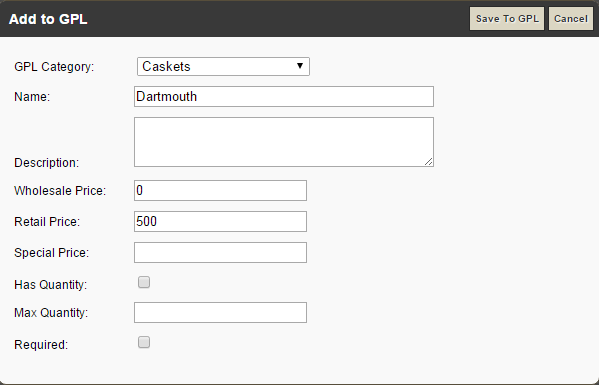
Items shown with an asterisks (*) in the list below are required fields:
- GPL Category (*): shows you the category of the Quote Builder GPL that you are adding the product to.
- Name (*): The name of the product/service from your product catalog will pre-populate here. You can change the name if you need to do so, however this change will only be reflected in the Quote Builder and does not write back to the Product Catalog.
- Short Description: The description that will appear in a “more info” bubble beside the product/service listing on the website. An example of how a description will appear on the website is shown in red. !(center)https://manula.r.sizr.io/large/user/2510/img/product-short-description.png!f
- Wholesale Price: Will populate from the product catalog, but will not show to the public
- Retail Price (*): Will populate form the product catalog and will show to the public. You can change the price if you need to do so, however this change will only be reflected in the Quote Builder and does not write back to the Product Catalog.
- Special Price: Allows you to denote a special, or sale price for your item
- Has Quantity: If a product or service is available to be purchased in multiples (ex. Keepsake Urns, or Death Certificates), check the “has quantity” box. You will then need to fill out the next box, Max Quantity, to complete the set-up.
- Max Quantity: If you have selected that a product “has quantity”, you will also need to denote the available quantity. Type the available number of selections into this box in numerical format. For example, if someone could purchase up to 10 keepsake urns, you would type “10” into the box. On the website, this will appear as a quantity drop-down that the viewer can select the number of an item to be added to their quote.
- Required: If an item is a required item or service for an arrangement that a client must select to build a quote, this will activate the item as a selected item and the client will be unable to uncheck the item.
Once you have completed the product listing, click “Save to GPL” in the upper right.
Selecting Multiple Items
If you have multiple items to add to the same sub-category and you will not need to make any changes to the category, name, description or price, you can upload multiple items at a time by clicking the checkbox on the far left for each included item, then selecting “Add Selected to GPL” (shown in red)
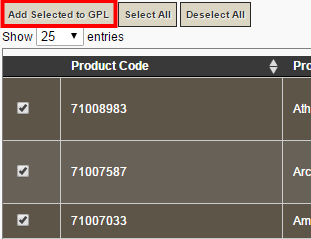
For the group of selected products, you can then enter information for:
- Has Quantity: If a product or service is available to be purchased in multiples (ex. Keepsake Urns, or Death Certificates), check the “has quantity” box. You will then need to fill out the next box, Max Quantity, to complete the set-up.
- Max Quantity: If you have selected that a product “has quantity”, you will also need to denote the available quantity. Type the available number of selections into this box in numerical format. For example, if someone could purchase up to 10 keepsake urns, you would type “10” into the box. On the website, this will appear as a quantity drop-down that the viewer can select the number of an item to be added to their quote.
- Required: If an item is a required item or service for an arrangement that a client must select to build a quote, this will activate the item as a selected item and the client will be unable to uncheck the item.
Once you have completed the product listing, click “Save to GPL” in the upper right.
Back to Other Sub-Categories
Click the “back” button in the upper left of the screen. Select the new sub-category to add products/service items to and repeat the steps above.
Reviewing Items in your GPL
Click the tab for GPL from the top of the page:
Every product that has been added to this particular GPL will be listed on this page. There are 2 options provided for each listed product:
- Edit : Click on this option for a pop-up to appear to change the category, name, description, price, quantity and requirements for this product. Save
- Remove : This option removes the product from this Quote Builder GPL, but not the product database.
The Quote Builder Module also has the ability to showcase packages that your firm may offer. Click Here to visit the Quote Builder Package Set-Up
Need more help with this?
Don’t hesitate to contact us here.