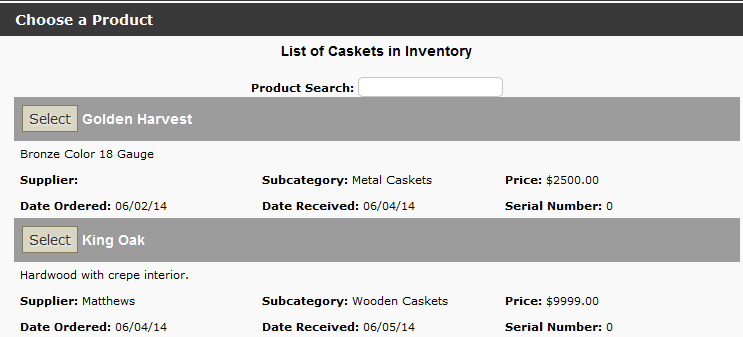This section allows you to build out a sales contract of service and merchandise items including pricing and discounts, if applicable.
Open a record and navigate to Client Arrangement > Contract.
Unpaid Balance Due By Date
- This is a required field in order to save the contract. Select the Calendar Icon to choose a date the balance of this contract is required by.
The Service Date is listed above to help select a date in the event payment is require by Service Date or 30 Day after.
Packages Service Amount
- If you have created Packages, select a Package Name from the dropdown menu. This will populate the contract with the default pricing you have set up.
Services
- Add pricing beside the applicable service items.
- Should an additional service item be needed, click on the Add (green + icons) for the category header. A new blank service item will drop down at the bottom of the category area. Fill out the new service item name and price.
- If you require to edit or remove a price, ensure the field is left with $0.00 as you will not be able to save with a completely blank price field.
Merchandise
- Caskets, Outer Burial, Urns & Vases and Clothing all have the ability to choose product from the shopping basket feature.
- Select the ‘+’ basket, to see the merchandise list. Here all the products from the Product Database will be listed here.
- Once a products is selected and pulled into the contract, the price for this particular contract can be edited on the fly.
- For all other Merchandise items that do not have shopping basket’s, enter the pricing into the pricing field directly.
Cash Advances/Disbursements
- Add pricing beside the applicable items.
- Should an additional item be needed, click on the Add (green + icons) for the category header. A new blank service item will drop down at the bottom of the category area. Fill out the new service item name and price.
- Should you have Additional Cash Advance/Disbursements items set up under the drop down, you may select a new item to pull into the contract.
- If you require to edit or remove a price, ensure the field is left with $0.00 as you will not be able to save with a completely blank price field.
Tax Summary
- The default tax rate will automatically be set when the record is created.
- Should you need to adjust the Tax Rate, select new tax rate under the Tax Group Name.
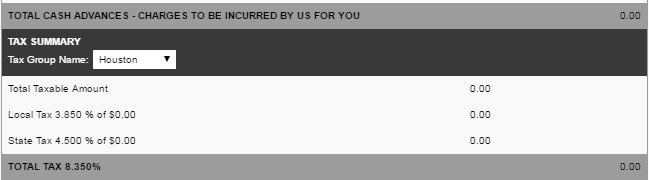
Contract Summary / Discounts
- This section of the contract displays the total charges prior to any discounts.
- To add in Discounts, click on the dropdown to access the reasons for a discount or type it in and enter any notes. Enter the dollar amount of discount.
Contract Total
- Add any assignments for this contract and check off all payment options offered by your firm. Enter any notes.
Select legal, cemetery or crematory requirements which were explained to the client
- When selected any/all items that apply to this contract, this exact verbiage will export to the contract for terms.
Buyer Information
- Fill our the buyers information so that it creates a contact in the Contacts section of the record.
- If the buyer is the same as the informant and the informant is already entered, click on ‘Use Informant Info’ to populate the fields.
Need more help with this?
Don’t hesitate to contact us here.