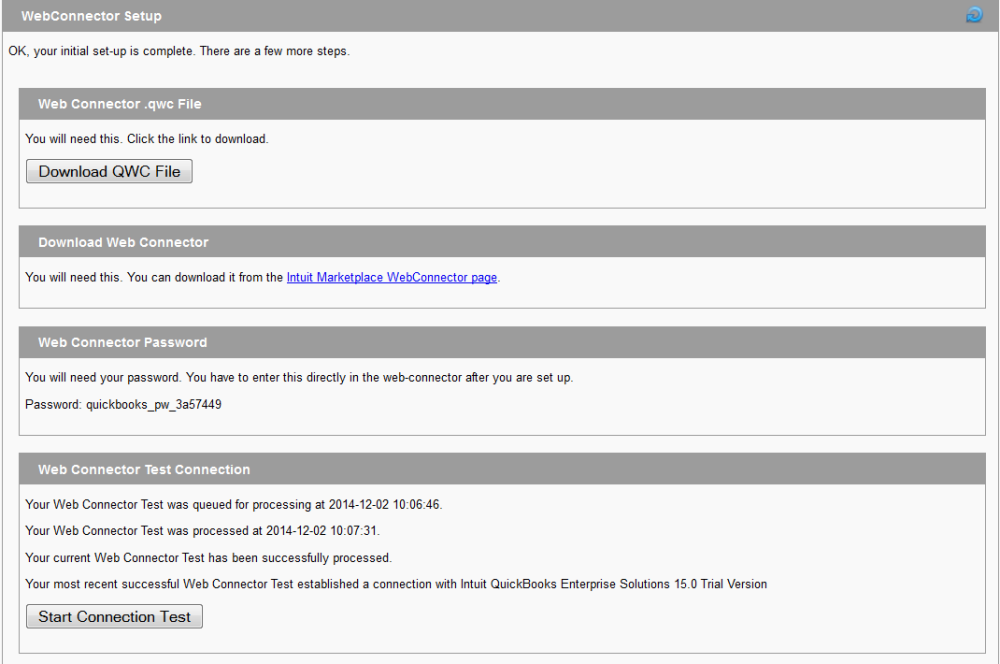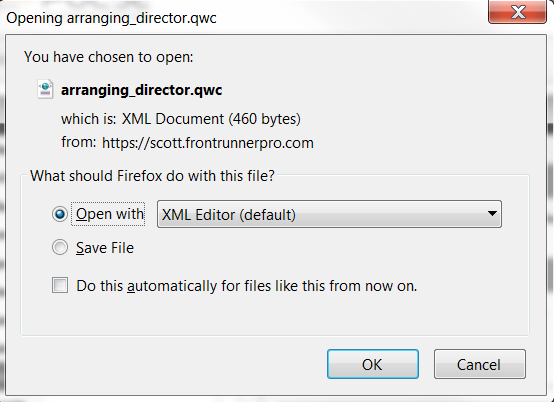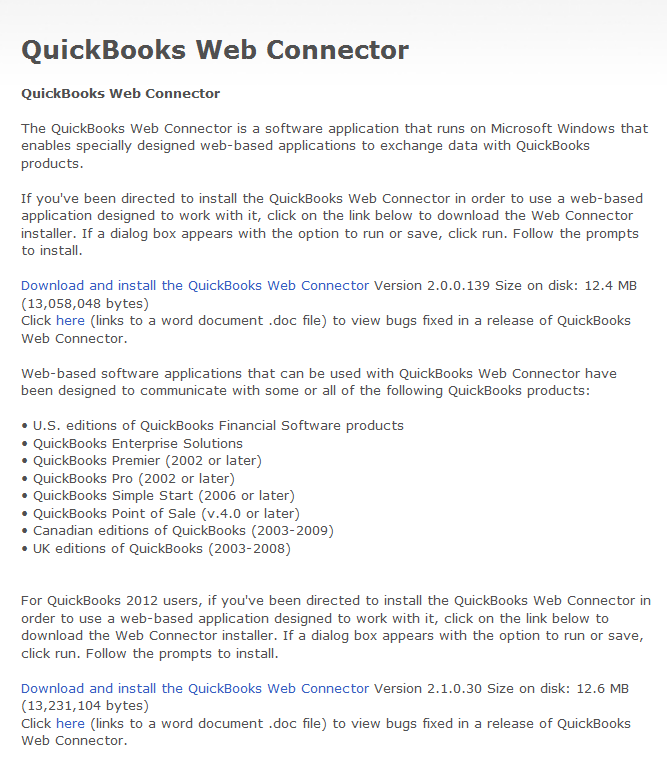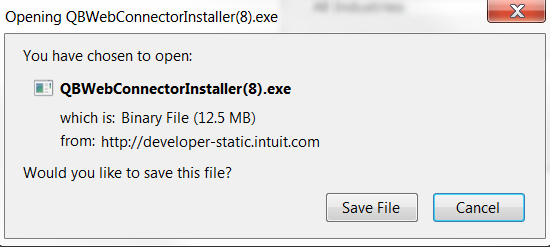Step 1: Perform Database Initialization
Click on ‘Start Set-Up’ to set up relevant databases in your Pulse system. If this section is already marked as complete, your Success Coach may have already performed this step for you. The completed message will read: ‘Initialization Complete!’
Click on the blue swirl button (located at the top right of the Pulse System) to return to the Configuration Wizard and continue the set-up.
Step 2: Web Connector Set-Up
Follow the link to download the QuickBooks Web Connector, a supplied program for QuickBooks and necessary for integration because it connects your QuickBooks and Pulse systems. The .QWC file will sit on your computer desktop and will connect whenever it is run.
Once you have clicked on the ‘Download QWC File’ link, a pop-up will appear asking to open or save the file. Save the file in an easily found folder on your computer since you will need to reference the file when the QuickBooks Web Connector program is launched.
Follow the link to Download and install the QuickBooks Web Connector from the Intuit Marketplace Web Connector page. Save File.
Open the QuickBooks Web Connector.
- Click the ‘Add an application’ button located at lower right hand corner and browse to the .QWC file saved to your computer.
- A screen will soon display called ‘Authorize New Web Serve’. Click on ‘OK’.
- A new screen will display asking you to authorize access. This step grants permission to Pulse to ‘talk’ to your QuickBooks system. Select the option to allow access whenever QuickBooks is open. Continue.
- Enter your Web Connector Password (‘Show Me My Password’ link accessible on Web Connector Set-Up page within Pulse) and Save.
- Web Connector Test Connection within Pulse. Click on the ‘Start Connection Test’ link.
- Wait or Click Update in Web Connector. If your Web Connector is set-up to connect every 10 minutes (the default setting), you must wait 10 minutes to view/access updated information. If the automatic updates are not enabled, open the Web Connector and select ‘Arranging Director QuickBooks Connector’ and then click the ‘Update Selected’ button to run the connection manually.
- If connection is successful, the message within the Pulse Configuration Wizard will read: QuickBooks Web Connector (.QWC file) has been installed on your desktop and the Test Connection was successful.
- If connection was not successful, click on the ‘Test the Connection’ link again to resolve connection issues.
Click on the blue swirl button (located at the top right of the Pulse System) to return to the Configuration Wizard and continue the set-up.
Need more help with this?
Don’t hesitate to contact us here.