Overview
The Pages are a major part of your Website.
The Pages section allows you to reorder, manage and create new pages in your Website. Organize your Website’s widgets by using multiple pages to improve your visitors’ experience and increases the chance that they will find the information they need.
Adding pages
Click Pages in the left menu.

Click New Page.

Select a page type. Page templates are pre-populated with relevant widgets. The Blank Page type is going to be used most often. This will allow you to pull different widgets onto the page and structure it as you wish.
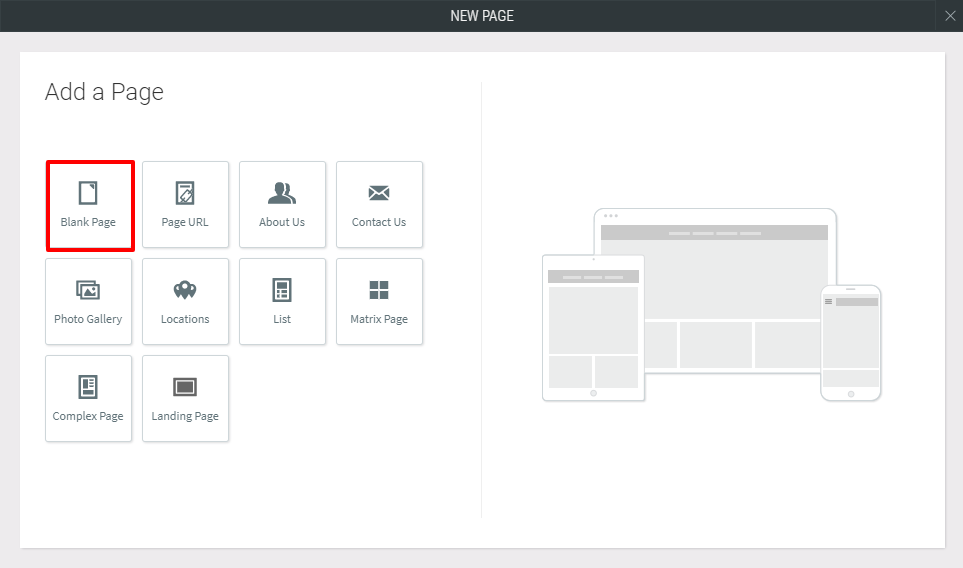
The Page URL page type links the page to another URL instead of creating a new page.
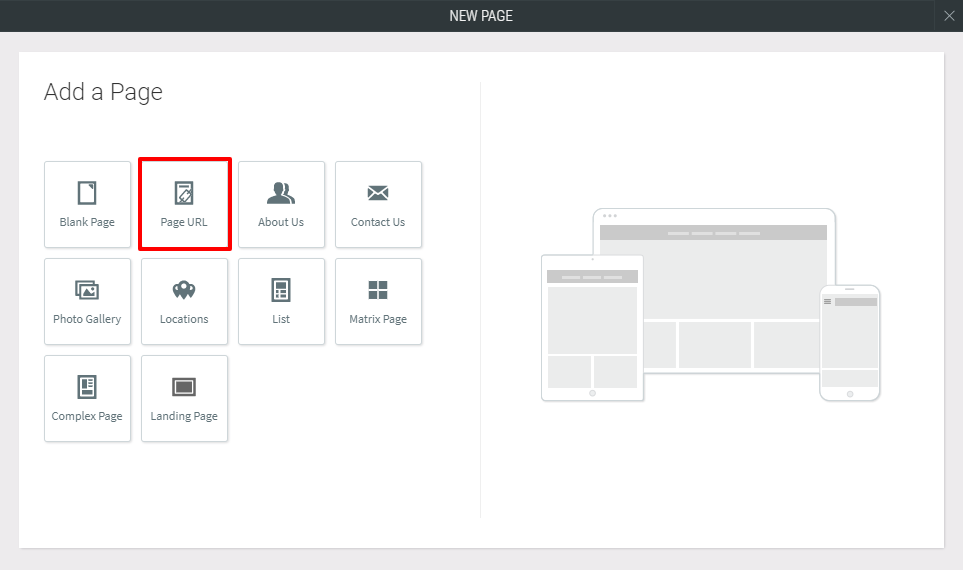
Once you’ve selected a page type, enter a title for your new page, and an URL if necessary.
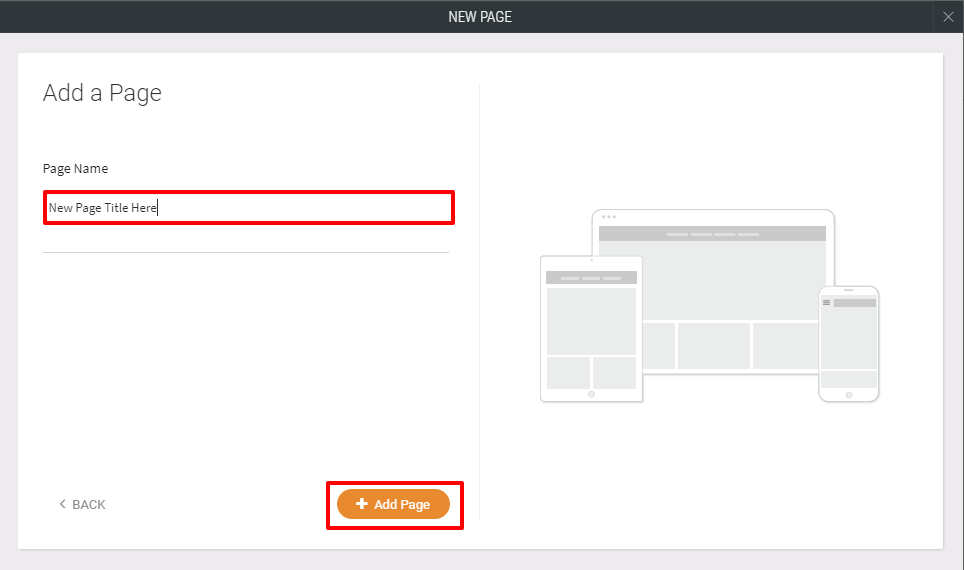
Click the Add Page button and start creating your new page.
Reorganizing pages
In the Pages menu, click and drag a page to move it where you want it to go. Dragging a page slightly to the right nests the page as a subpage of the page above.

Page settings
Access the page settings by clicking the gear icon next to each page.

Page setting options
- *Rename** – Rename the page in the Editor. NOTE: This does not change the page URL.
- Hide in navigation – Make the page hidden on the navigation menu. It will still be visitable by the direct URL.
- Duplicate – Creates an exact copy of the page.
- Page URL – Change the page’s URL or permalink.
- SEO – You can access all the SEO settings for this page here.
- Set password – Set a password for your Site.
SEO
Search engine optimization (SEO) is the process of improving the visibility of a Website or a web page in a search engine’s un-paid search results. Sometimes this is called “natural” or “organic” traffic. From the Site’s SEO menu, you can edit the page Title, Description, and Keywords. You can also edit the header HTML for that page only.
Prevent Search Engines from Indexing a Page
For maximum SEO benefits, all pages of your Website are discoverable by search engines. However, if you would like to instruct search engines to not index a certain page, you can do that inside of Page Settings.
- Click Pages on the left menu.
- Click the settings button for the specific page.
- Click SEO.

Click the button to the right of No Index to instruct search engines to not index this specific page.
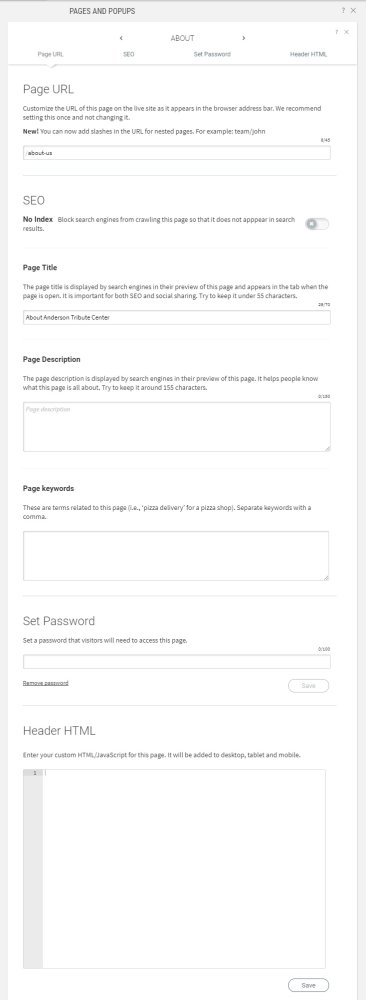
Search engines are now blocked from crawling this page. This action will only affect a single page. You will need to mark this setting for each page you do not want to be indexed.
Popups
Adding a Popup
Click Pages in the left menu and then click Popups tab along the top.

Click the New Popup button when ready to create a new Popup.
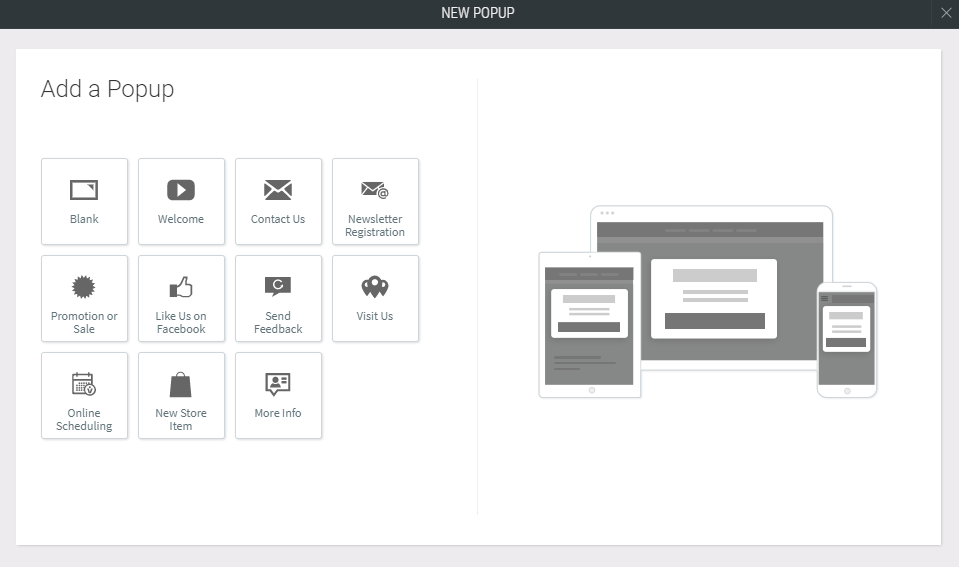
Once you have selected a Popup type, enter a name for your popup and then click Add Popup at the bottom.
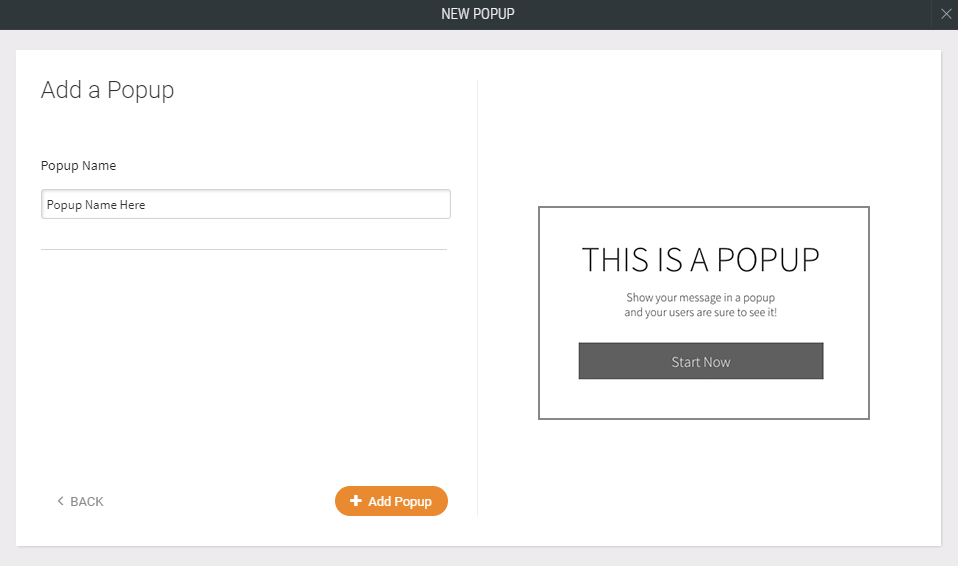
How to Activate a Popup
Unlike a page generated in the navigation automatically, a popup can only be conditioned by being clicked as a link or by using a personalization rule.
Linking to a Popup
There are several widgets that allow you to link to a popup, such as Photo Gallery image links, text and buttons. When editing the links for these widgets, simply click the popup option to bring up the popup selector.

Using Personalization Rules to Condition a Popup
NOTE: Popup conditions only occur ONCE per session.
You can also create a popup using website personalization. Create a personalization rule. In the “action” area, select the popup action.
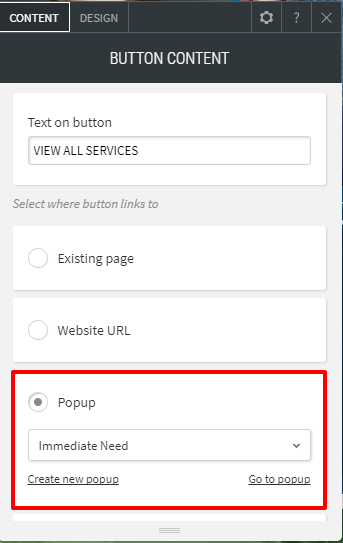
Editing A Popup
A popup is very similar to a page. You can add new rows, columns and insert any widget into a popup.
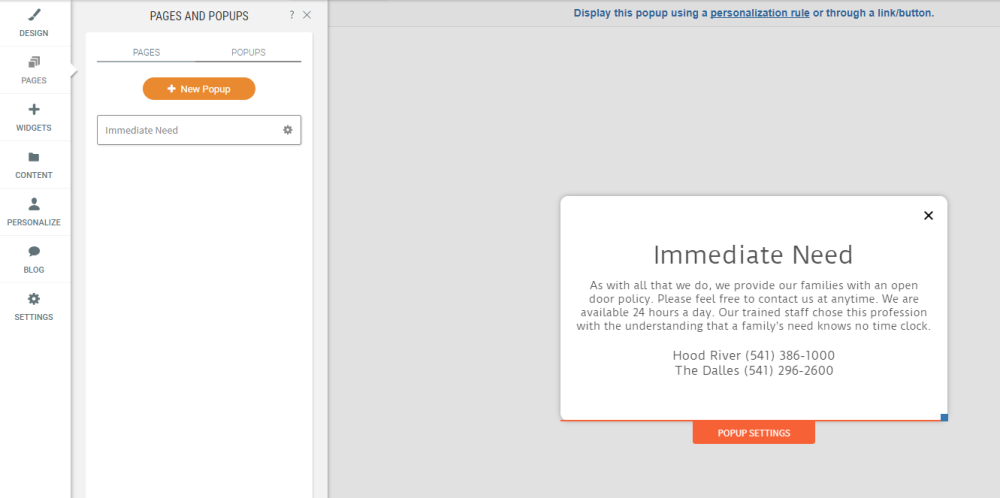
You can adjust the size of the popup by dragging the corner handlebar.
Popup Settings
The popup menu comes with 3 basic settings.
- Rename – Rename the page in the Editor. NOTE: This does not change the page URL.
- Duplicate – Creates an exact copy of the popup.
- Delete – Deletes the popup. This action is irreversible unless you have a backup.

Need more help with this?
Don’t hesitate to contact us here.
