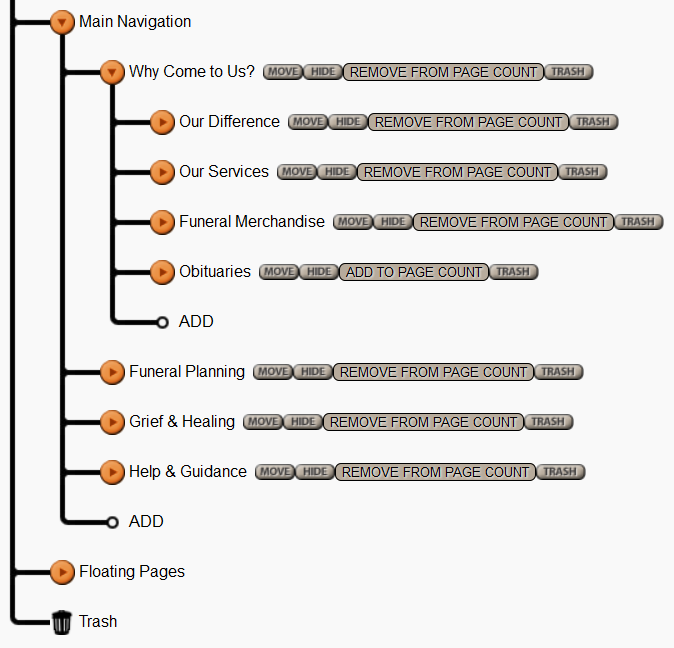
Navigate to Website > Manage > Site Map.
The Site Map is presented in a tree style layout. All pages contained within the menus across the top or left side of the site are arranged in the order they appear.
Floating Pages are those pages not contained within the navigation. They can only be accessed via a link.
Arrow buttons:
- Dark arrow button pointing right: represents a menu item that has child pages. Click arrow to expand the menu and reveal all the pages below.
- White arrow button pointing right: represents a menu item that has no child pages.
- White arrow button pointing down: represents an expanded menu.
Move a Page > Select the MOVE button beside the page you would like to move. Select the MOVE HERE button where the page needs to be located.
Rename a Page > Click on any page name to change the name. A pop-up will appear. Replace Label name with new page name.
Delete a Page > Select the TRASH button beside the page to be deleted. Please note: this will permanently delete the page.
Hide a Page > Select the HIDE button beside the page to hide. When a page is hidden, its name will surrounded by brackets within administration. The page won’t be visible to the public.
Unhide a Page > Select the UNHIDE button beside the hidden page to unhide. The brackets surrounding the page name will disappear.
Undo/Redo a Change > Use this feature to reverse changes made in the Site Map. Anytime an action is performed in the Site Map, it can be undone.
Save
← Manage Web Page Settings & Files Advanced Website Editing →
Need more help with this?
Don’t hesitate to contact us here.
